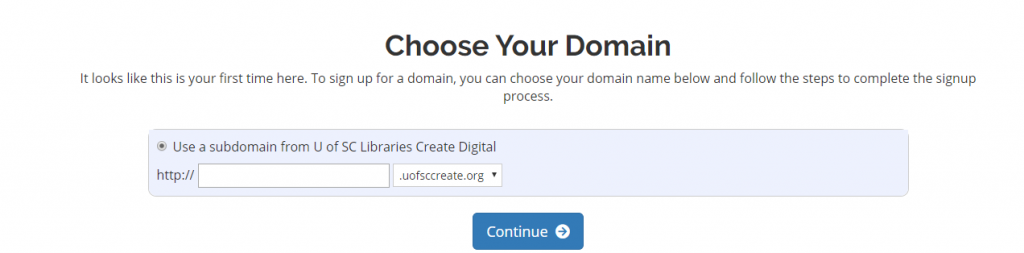Your ability to do things on Create Digital is dictated to a large degree by the limits of your imagination. That said, there are some technical requirements and limitations that you should be aware of and might want to review.
To spark your imagination, here are some ideas that might help you get started:
Install a Web Application in Your Space
Create Digital makes it very simple to install certain Web applications in your Web space. Web applications are just special software that run on a Web server. Usually they allow you to build and manage a Web site. The kind of site you can build depends upon the type of application you install. Here are some examples of applications that you can easily install within the Create Digital Web hosting interface:
 WordPress: WordPress is a blogging application. While it allows you to quickly and easily set up a blog, it also comes with a set of features that really make it possible to set up any kind of basic Web site without much difficulty. We have resources available that are focused on installing and using WordPress.
WordPress: WordPress is a blogging application. While it allows you to quickly and easily set up a blog, it also comes with a set of features that really make it possible to set up any kind of basic Web site without much difficulty. We have resources available that are focused on installing and using WordPress.
 Nextcloud: If you’ve used DropBox, the concept of Nextcloud will be familiar. It allows you to upload and access files from anywhere with Web access. You can also share those files and sync them to your devices. This Web application is another quick install through Installatron in cPanel.
Nextcloud: If you’ve used DropBox, the concept of Nextcloud will be familiar. It allows you to upload and access files from anywhere with Web access. You can also share those files and sync them to your devices. This Web application is another quick install through Installatron in cPanel.
These are just a FEW of the open-source applications that are available to you in your Create Digital Web space. We encourage you to read more about what Web applications are and which ones are available to you through this project.
Organize Your Site with Subdomains and Folders
Through this project, you’ve received a domain name that you can actually subdivide and organize anyway you like. One easy way to organize your domain is to create subdomains, in which you can then install other applications. In addition, you can just set up subfolders for your site (which can also have their own applications installed in them). Here’s an example of how you might organize your site (using the subdomain vs. the subfolder approach)
| Subdomain Approach |
|
Subfolder Approach |
| yourdomain.com (“root”) |
Install WordPress as your “main site” |
yourdomain.com (“root”) |
| course1.yourdomain.com |
Install a second WordPress instance for a course you’re taking |
yourdomain.com/course1 |
| photos.yourdomain.com |
Install ZenPhoto for a public photo gallery of your photos |
yourdomain.com/photos |
| docs.yourdomain.com |
Install MediaWiki for a club you belong to that wants to collaboratively edit its bylaws |
yourdomain.com/docs |
| files.yourdomain.com |
Install OwnCloud so you can access your files on your laptop and at work |
yourdomain.com/files |
This is just an EXAMPLE of a way to organize your site and then use different sections to do different things. There is no one solution to this challenge, and what you do should be driven by what makes sense to you. To start, you may just want to install one thing at the “root” of your domain, and then let the rest evolve as you get to know more about what’s possible.
Map Your Domain (or a Subdomain)
If you already have a digital presence that you’d like to pull into your Create Digital space, domain mapping is an option you may wish to explore. This allows you to assign your domain (or a subdomain) to another service. Some services that work with domain mapping are:
When you map a domain, users who visit your URL will automatically see your space on one of these services. It’s a great way to incorporate your activity elsewhere into your domain, and it might be a good first-step if you’ve already established a presence somewhere else and just want to point your new domain to that space.


 WordPress: WordPress is a blogging application. While it allows you to quickly and easily set up a blog, it also comes with a set of features that really make it possible to set up any kind of basic Web site without much difficulty. We have
WordPress: WordPress is a blogging application. While it allows you to quickly and easily set up a blog, it also comes with a set of features that really make it possible to set up any kind of basic Web site without much difficulty. We have  Nextcloud: If you’ve used
Nextcloud: If you’ve used